はじめに
プログラミングの解説で『「ssh」を使って◯◯をインストールしましょう』とか目にしたことありませんか?
例えば、Twitter OAuthを使う場合、ライブラリを使用するために必要になってきたりします。

「何だか難しそうで諦めてたyo!」
大丈夫、やってみたら意外と簡単でした!
SSLとは
Secure Shell(セキュアシェル、SSH)は、暗号や認証の技術を利用して、安全にリモートコンピュータと通信するためのプロトコル。パスワードなどの認証部分を含むすべてのネットワーク上の通信が暗号化される。
wikipedia
まあ、MACからサーバーに接続するための手段ということですね。
ざっくりいうと、こういうことかと。
SSL:サーバー上にコマンドを送って実行する。
手順はたったの3つだけ
- さくらサーバーのアカウント情報を確認する
- 「ターミナル」を起動する
- 「ssh」コマンドを打ち込む
手順1、さくらサーバーのアカウント情報を確認する
さくらサーバーと契約した時に送られてきたメールを確認しましょう。
《 契約サービスの接続情報 》
FTPサーバ名 : ◯◯◯◯FTPアカウント : ◯◯◯◯
「さくらサーバー」からきたメール
FTP初期フォルダ : www
サーバパスワード:◯◯◯◯
抑えるべきは以下3点。
- 【FTPサーバ名】
- 【FTPアカウント】
- 【サーバパスワード】
この3つをコピペできるように画面上に開いておきましょう。
手順2、「ターミナル」を起動する
「ターミナル」を起動する方法は2つあります。
方法① 「Finder」で「アプリケーション > ユーティリティ」の中を探ってみる。
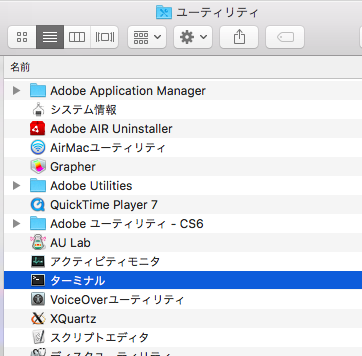
方法② 検索で「ターミナル」と打つ方法。
まずキーボードからこのボタンを押しましょう。
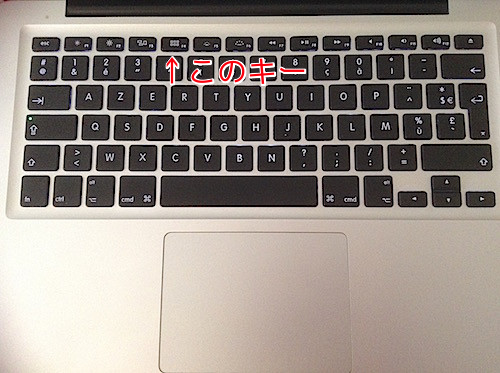
それから上の検索窓から「ターミナル」で。
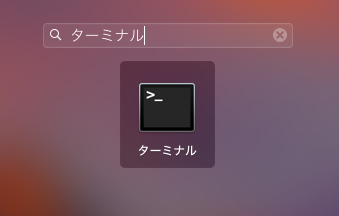
起動できましたね?
手順3、「ssh」コマンドを打ち込む

「ssh」コマンドって何?
細かいことは気にしないで、まずは下のコマンドを打ち込んでみましょう。
ssh -l 【FTPアカウント】 【FTPサーバ名】
すると、以下のような表示があると思います。
Are you sure you want to continue connecting (yes/no) ?
「接続を続けますか?」的なことを確認されています。
「yes」と3文字打ち込みましょう。
すると、パスワードが求められます。
login_user@hostname 's password:
ここはもう、ガツンと【サーバパスワード】を打ち込んじゃってください。
接続成功!
お め で と う ご ざ い ま す !!!
これで、「composer」とかインストールできるようになりますね!
次回は、MACからさくらサーバーにsshで「composer」をインストールする方法を説明します。
お楽しみに!

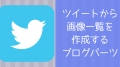
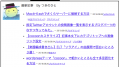
コメント