はじめに
ネット上にはwordpressブログをカスタマイズする方法が色々紹介されている。
CSSをコピペでカスタマイズするだけならば、間違えてもまだ大丈夫。
でも、例えば「function.php」を編集する必要のあるカスタマイズだと…
\(^o^)/
みたいになること、普通にある。
閲覧者としては、「あ、なんかエラーだ、別のページ見よう」みたいな話かもしれない。
しかし、ブロガーとしては「せっかく丹精込めて綺麗に作り上げてきた、私のブログが吹っ飛んだ!布団が(以下略)」くらい気が動転する出来事。
それもそのはず、これ直そうと思ったら、FTPとかPHPとか、急にやるべきことの難易度が上がってしまうのだ。
提案
すでに何人もの先駆者が提唱しているが、ここで僕も声を大にして言いたい。
無難にオフライン編集がオススメ!
色々やってると、「どうしてもテーマを編集しなきゃ」あるいは「ちょっと頑張っていじってみようかな」という場合もあると思う。
その場合は、オフライン編集をおすすめする。
というか、もしもあなたのブログのログイン画面が今まさに真っ白になってしまっているのであれば、サーバーの操作画面から直接編集できない場合は、オフライン編集するしか方法はない。
エラーが怒ったらどうせオフライン編集しかできなくなるのだから、サーバーの操作画面から直接編集するよりも、やっぱり最初からオフライン編集するのがオススメ。
オフライン編集のメリット
オフラインのエディタならば保存してアップロードした後でも、編集画面をそのままにしておけば、エラーが出ても「ctrl + z」でサクッと元に戻して、しれっとアップロードし直せる。
それに対して、ブラウザ上のエディタだと送信してしまったら「元に戻す」コマンドがない。
そもそもwordpress全体の表示ができなくなってしまったら、「元に戻す」もクソもない。
以下、ざっくりとその手順。
- ftpソフト(mac環境だとfilezilla、win環境だとffftpとか)を用意。
- ftpソフトにレンタルサーバーから提供されたサーバーやアカウント情報を設定して繋ぐ(わからなかったら、サーバー会社との契約時のメールを確認しましょう)。
- 目当てのファイルを探し出して任意の場所にダウンロードする。
- テキストエディタ(文字コード対応が好ましい)で編集する。
- ftpソフトを使用してアップロードする。
ツール紹介
簡単にだが、実際に僕が使っているツールをご紹介しよう。
使用方法などはリンク先の本家サイトから確認していただきたい。
ftpソフト
テキストエディタ
まとめ
さて、wordpressのダッシュボードから「外観」→「テーマ」→「テーマの編集」と進めば、色んなPHPファイルが並んでいるので、お手軽にいじれるじゃないかと、ワクワクしてしまいそうにもなる。
ところが、これ失敗すると、冒頭に書いたように、ログイン画面すら真っ白になり、「あれ、ログインできないなら永遠に直せないじゃん」と、頭の中まで真っ白になる可能性のある行為。
入口がお手軽であるがゆえに、失敗したらどうしようとか深く考えずに、とりあえずやってみたくなるのもわかる。
わかりすぎる。
僕もそれで何度失敗したことか。
でも、それ罠です。
だって、失敗したらログインできなくなるんだぜ。
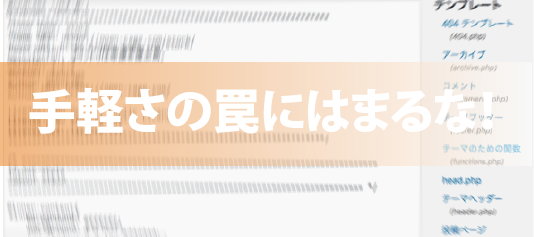


コメント