はじめに
昨今、一億総クリエイター時代。ブログのような文字メディアに限らず、音声で発信していくことも可能になっています。
このブログでも、過去記事では、お手軽にラジオ放送したいならRadiotalk、リアルタイムでコメントもらいながら生放送したいならツイキャス、じっくり録音放送したいならPodcastをオススメしています。
今回は、敷居が高いと思われがちなラジオの録音編集について、iPhoneだけでできる方法を解説します!
今回、使用するアプリ
- ボイスメモ
- GarageBand
録音作業
使用するアプリ:ボイスメモ
Apple「ボイスメモ」
録音時のコツ
録音時のコツとしては、電話するときと同じように、受話器を耳と口にあてるかたちで行うと、入力音量のムラがなくてよいです。

iPhone附属のマイク&イヤホンをお使いの方もいると思いますが、口とマイクの間の距離を一定に保つのが難しいので、音量の大小が安定しないことがあります。
録音後の作業
「ボイスメモ」で録音したデータを、他のアプリで使用できる形にしましょう。
まず、左下の共有マークを押します。

次に、今回は編集アプリとしてApple製のアプリ「GarageBand」を使用する関係上、一度iCloudに保存します。

ちなみに、この後に使用する編集アプリでトークの順番を入れ替えたり、「えー」「あー」などの不要な部分、それから噛んだ部分をカットするなどできます。とりあえず、喋れるだけ喋っておきましょう。
編集の下ごしらえ
トークとBGMとを重ねる方法はいくつかあります。
- トーク録音時に後ろで別のスピーカーから音楽を流しておく
- 音楽制作アプリなどで音を重ねる
僕がRadiotalkの番組を拝聴している範囲では、前者の方法でBGMを重ねて放送されている方が多い印象です。
もちろん、自由に音を出しながら録音できる環境ならばそれでも構いません。
しかしながら、その方法だとトークとBGMの音量差が適切かどうか、イマイチわからないままとりあえず録音するという流れにもなりかねません。
そこで、今回は後者の方法で編集する方法を解説します。
ちなみに、どうでもいい話なのでとばしてもらっても構いません。というか年代的にわからない人が多いかもしれませんが、前者の方法は、実は20年以上前に自作曲の伴奏と歌を別々に録音しようとしたことがある人にはおなじみの方法ですね。当時から細々と自作曲を宅録していた我々は、ラジカセを二台用意して、ラジカセAから伴奏を流し、ラジカセBにその音と歌声がちょうどよく入るように録音していました。その後、MTR(マルチトラックレコーダー)なる便利な機械が発明されて、後者のように、後から2つ以上の音を重ね録りすることが簡単にできるようになりました。デバイスはアナログからデジタルに進化しましたが、同じ原理の方法が繰り返し用いられているのが、あの頃の宅録キッズとしてはとても面白いです。
使用するアプリ:GarageBand
具体的にはiOS版GarageBandというアプリを使用します。
新規ファイル作成
音声ファイル読み込み
さきほど「ボイスメモ」で録音した音声データと、BGMで使用する楽曲データをiCloudドライブから読み込みます。
右上のループマークを押しましょう。なんだかクルンとしたやつです。

真ん中のファイルを押しましょう。

そしたら、下に「iCloud driveから読み込む」というのがありますので、押しましょう。

iCloudドライブからお目当のデータをインポートしてください。
シーケンスの長さを自動にしておく
右上の、小さくて見えづらいかけれど、プラスマークがあるので、それを押しましょう。
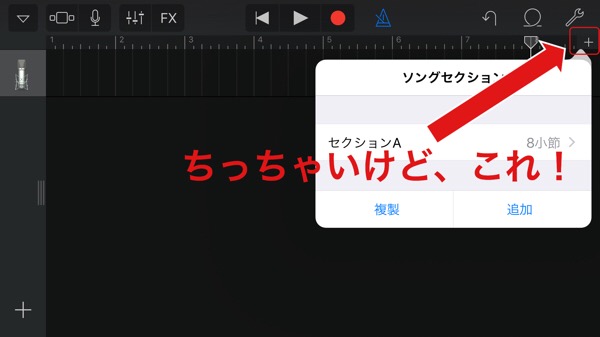
そしたら、「セクションの長さ」の「自動」をオンにしましょう。

これをやっておくと、音声ファイルに合わせて、ファイル全体の長さが変更されます。
逆にいうと、これをやっておかないと8小節(15〜20秒くらいかな)でトークの音声が途切れてしまいます。
編集作業
ファイル貼り付け
ではでは、さきほどインポートした音声ファイルを、長押しからのドラッグしながら(iPhoneではなんていうの?)、親指でずずずっと目当の場所まで引きずりましょう。

上画面ではトークとBGMを両方貼り付けました。
音楽編集でよく見る画面なので、少しワクワクしませんか?
音量調節
トークとBGMの音量を調節しましょう。
ついでにトーク終了時にBGMがフェードアウトするようにしたいので、それもやってしまいましょう。
BGM音源を貼り付けたトラックの、左端のマイクのマークをタップしましょう。
すると、メニューが表示されるので、「オートメーション」を選びます。
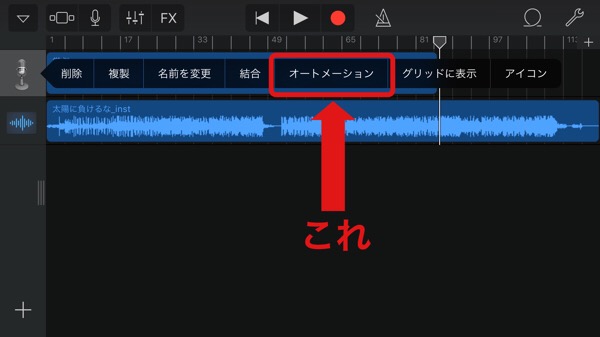
[aside type=”warning”] 音量変化を編集するときは、左上の鉛筆マークをオンにします。[/aside]
BGM全体の音量をトークの音量と合わせて調節します。
それができたら、トークの音声データが終わる部分を見ましょう。
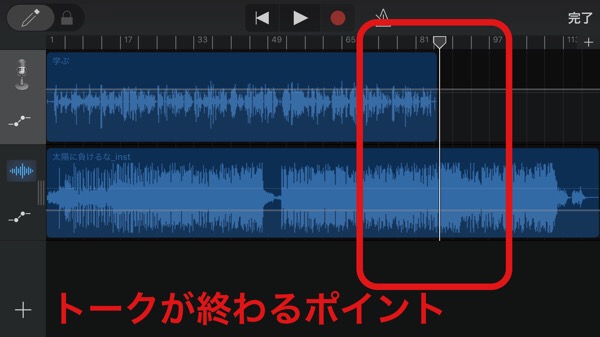
トークが終わって少し経ったくらいのタイミングから、BGM音源の音量が徐々に下がってゼロになるようにしましょう。

フェードアウトができたら、BGMの音量がゼロになった直後あたりでファイル全体の長さが終わるように、小節数を調節しましょう。
右上の、小さいプラスマークを押して、小節数を入力します。

ミックスデータを書き出し
左上の▼ボタンを押して、ライブラリに戻ります。
右上の「選択」ボタンを押します。
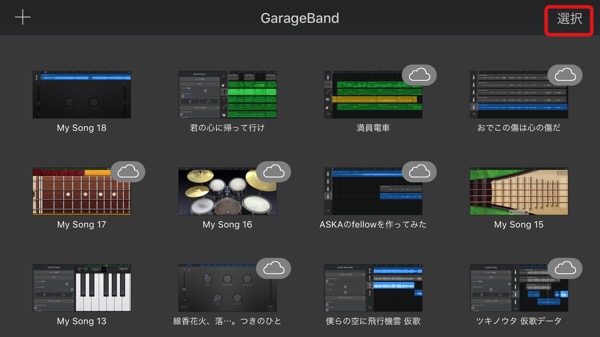
さきほど編集したファイル(通常は最も左上にある)を選択して、エクスポートのマークを押しましょう。

保存先など(DropboxかiCloud driveかなど)を設定をしたら、ファイルサイズを指定して、書き出します。
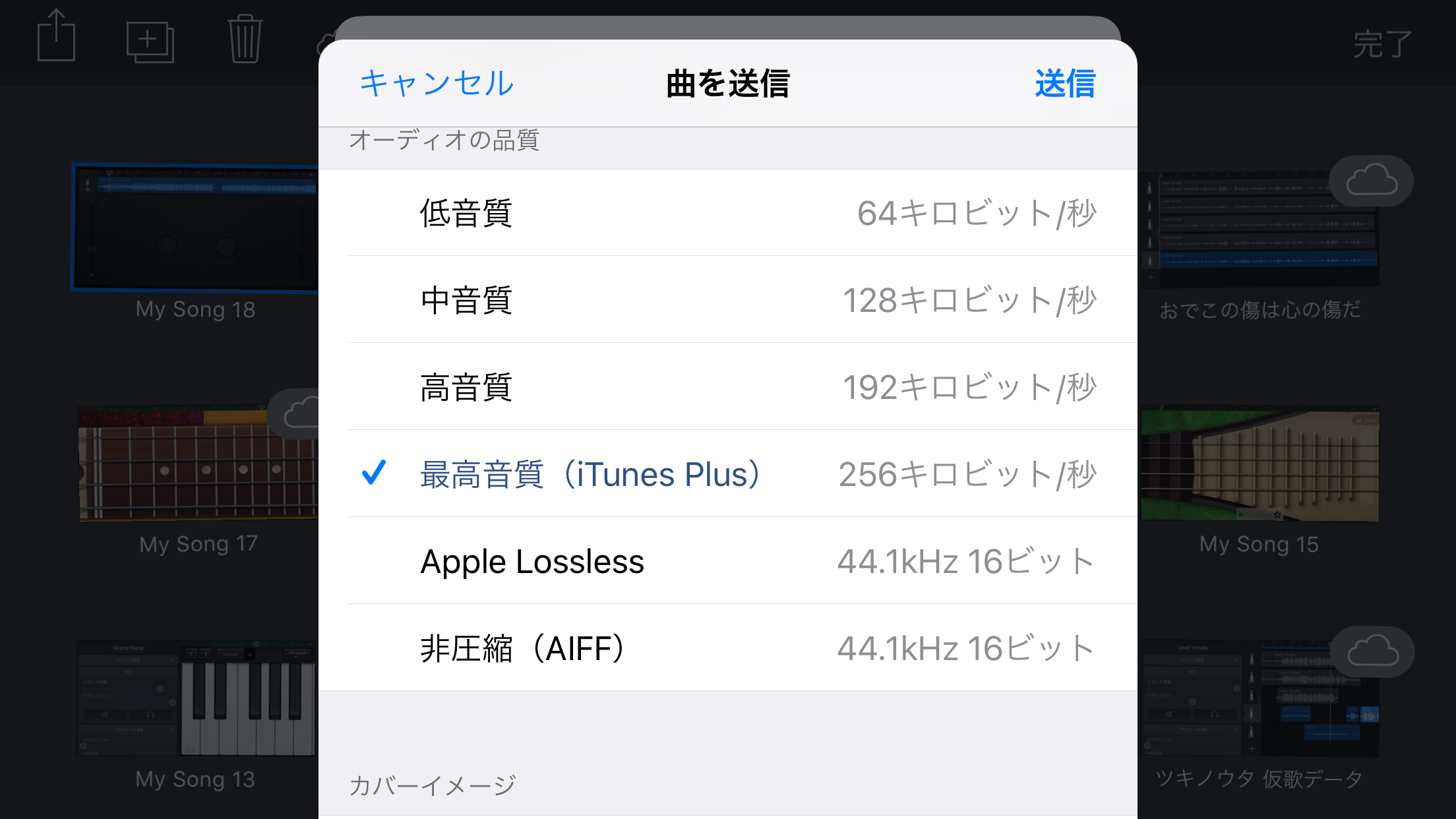
おわりに
ということで、「ボイスメモ」と「Garageband」、それからその2つを「iCloud drive」で経由してあげれば、iPhoneだけでもラジオの録音編集ができてしまうという記事でした。
[voicekai icon=”http://luuluuul.com/wp-content/uploads/2017/09/IMG_3193.jpg” name=”つきのひと” type=”l”]切ったり貼ったりの方法は、ややこしくなるのでまた後日書かせてください。すみません。[/voice]
できあがったBGMつきのラジオ放送を、Radiotalkで発信するか、それともwordpressブログ+プラグインでPodcast放送するかは、目的次第でどちらにも使えます。
個人的には、知識系の放送はPodcastだと相性いいような気がしてます。
ではでは、それぞれみなさんの発信力向上のために、少しでもお役に立てていれば幸いです!
あわせてよみたい
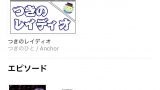




コメント